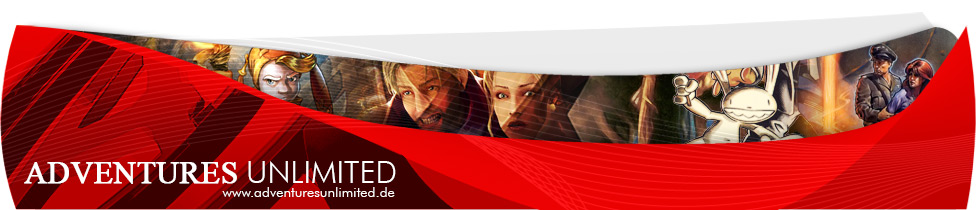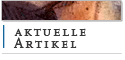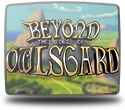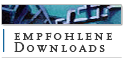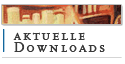Unsere Empfehlung:
Um ein älteres Adventure auf einem aktuellen PC zu spielen, empfehlen wir, nicht lange zu testen, das Spiel auf diesem lauffähig zu bekommen, sondern direkt auf
'ScummVM' bzw. 'DOSBox' zu setzen. Dort funktioniert der Titel, sofern er unterstützt wird, garantiert problemlos.

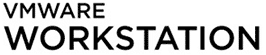
04. Anleitung zu 'Virtual PC 2007'
Bei 'VirtualPC' handelt es sich um einen sehr mächtigen "Emulator" (auch Hypervisor genannt), den es kostenlos beim Entwickler 'Microsoft' zum Download gibt. Oft passiert es, dass ältere Adventures nicht mehr unter einem aktuellem Betriebssystem funktionieren und es sich dabei um einen Win95/98-Titel handelt, den man auch nicht mit DOS-Emulatoren zum Laufen bekommen kann. Aber, auch da gibt es eine effektive Lösung, sofern man noch eine ältere Windows-Version vorliegen hat. Ist das der Fall, dann steht dem virtuellen PC im Grunde nichts im Wege. Dieser läuft als eigenständiges System und beeinflusst das eigentliche (Host-)System nicht. Kurzum: Wenn man 'Virtual PC' nicht mehr verwenden möchte, deinstalliert man dieses wieder, ohne Probleme befürchten zu müssen.
Wichtig:
Selbstverständlich muss die Windows-Version, welche virtualisiert sein soll, auf CD-ROM bzw. als ISO-Image-File samt Serien-Nummer entsprechend vorliegen. Diese wird aus rechtlichen Gründen nicht mitgeliefert.
Schritt I - Herunterladen von 'Virtual PC' und Installation des Emulators
'Virtual PC' gibt's komplett kostenlos auf der Webseite des Herstellers 'Microsoft'. Das Datenpaket umfasst eine Dateigröße von etwas über 30 MByte. Anschließend diese Setup-Datei anklicken und das Programm ganz normal installieren und anschließend starten.
Schritt II - Virtuellen Rechner konfigurieren (am Beispiel Win98SE)
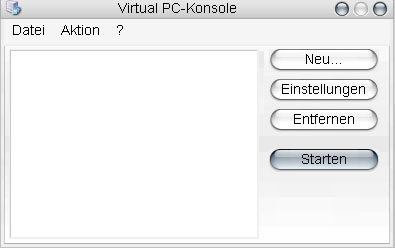
[ Anmerkung: Hier Version 2007 - Abweichungen auf neueren Systemen möglich ]

[ Anmerkung: Hier Version 2007 - Abweichungen auf neueren Systemen möglich ]
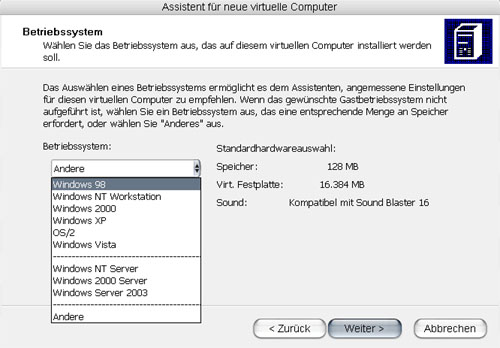
[ Anmerkung: Hier Version 2007 - Abweichungen auf neueren Systemen möglich ]
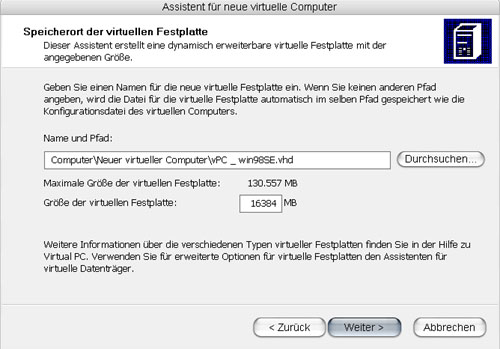
[ Anmerkung: Hier Version 2007 - Abweichungen auf neueren Systemen möglich ]
Schritt III - Virtuelles Zweit-Betriebssystem installieren (am Beispiel Win98SE)
Nun steht unser eben konfigurierter Bereich in der 'Virtual PC'-Auswahlliste, den wir verwenden können. Unter dem Punkt Einstellungen kann man anschließend noch etwaige Änderungen vornehmen, ist aber im Grunde nicht weiter nötig.
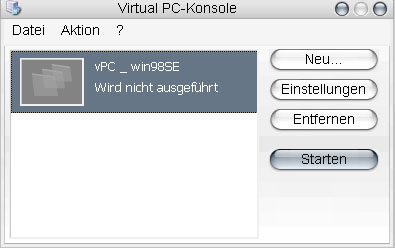
[ Anmerkung: Hier Version 2007 - Abweichungen auf neueren Systemen möglich ]
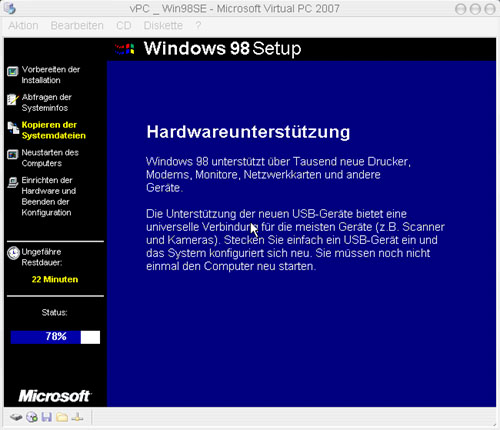
[ Anmerkung: Hier Version 2007 - Abweichungen auf neueren Systemen möglich ]
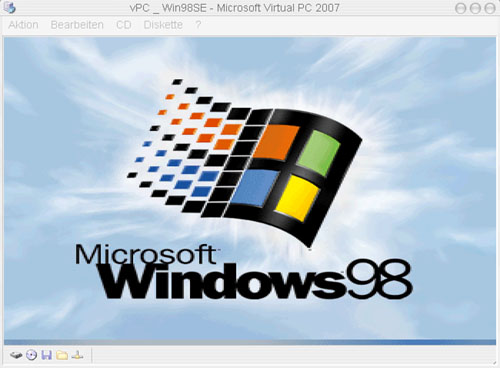
[ Anmerkung: Hier Version 2007 - Abweichungen auf neueren Systemen möglich ]
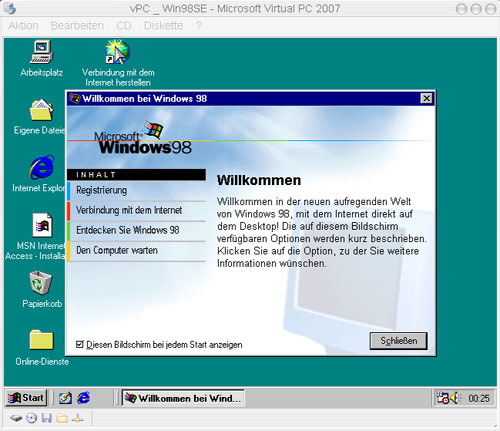
[ Anmerkung: Hier Version 2007 - Abweichungen auf neueren Systemen möglich ]
Schritt IV - Mit dem virtuelles Zweit-Betriebssystem arbeiten (am Beispiel Win98SE)
Nachdem das virtuelle System nun installiert ist, kann man ganz normal damit arbeiten, als ob es sich um ein physikalisches Betriebssystem handelt und gewohnt Adventures installieren. Man sollte aber darauf achten, dass beim Einlegen einer CD auch das richtige CD-Laufwerk in der Menüzeile eingestellt ist bzw. das virtuelle System auch aktiv ist. Wir haben das gleich mit einmal mit 'Phantasmagoria II' ausprobiert, es installiert und gestartet.
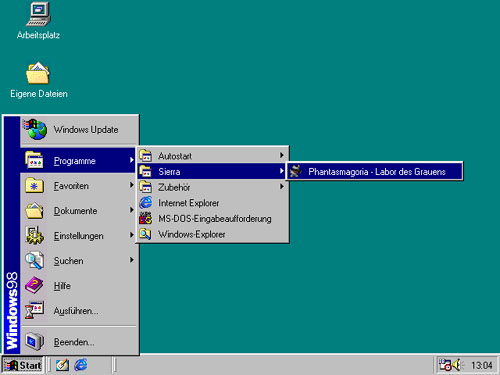
[ Anmerkung: Hier Version 2007 - Abweichungen auf neueren Systemen möglich ]

[ Anmerkung: 'Phantasmagoria II' unter 'VirtualPC' und Win98SE ]
Wichtiger Hinweis:
Virtuelle Systeme sollten durch regelmäßige Updates gewartet und gepflegt werden! Aus diesem Grund sicherheitsrelevante Updates von 'Microsoft' installieren! Behandle und nutze virtuelle Systeme als wären es reale, physische Systeme! Dann kann nichts schief gehen.