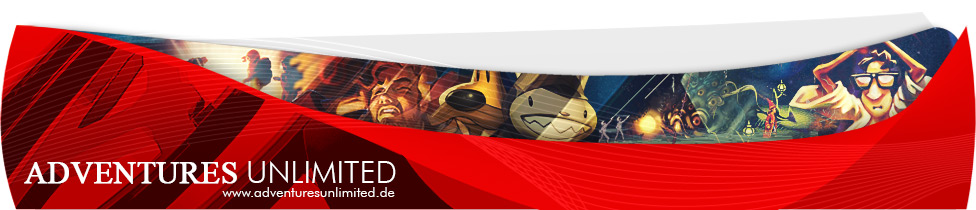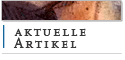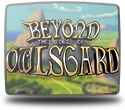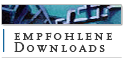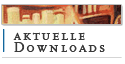Unsere Empfehlung:
Um ein älteres Adventure auf einem aktuellen PC zu spielen, empfehlen wir, nicht lange zu testen, das Spiel auf diesem lauffähig zu bekommen, sondern direkt auf
'ScummVM' bzw. 'DOSBox' zu setzen. Dort funktioniert der Titel, sofern er unterstützt wird, garantiert problemlos.

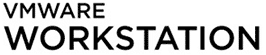
03. Anleitung zu 'VMWare Workstation'
Mit dem Hypervisor 'VMWare Workstation' ist es möglich, ältere Betriebssysteme auf seinem eigenen Rechner zu virtualisieren. Dabei läuft dieses Zweit-System vollkommen eigenständig parallel im Fenster des eigenen (Host-)Betriebssystems . In dieser Anleitung schauen wir uns den 'VMWare Workstation Player' an, welcher für Privat-Anwender vollkommen kostenlos nutzbar ist.
Im nun folgenden Testfall installieren wir Windows 98SE. Das Prozedere ist allerdings mit jedem anderen Betriebssystem (Windows ME/2000/XP/Vista/7/8/8.1 oder bspw. Ubuntu) identisch.
Wichtig:
Selbstverständlich muss die Windows-Version, welche virtualisiert sein soll, auf CD-ROM bzw. als ISO-Image-File samt Serien-Nummer entsprechend vorliegen. Diese wird aus rechtlichen Gründen nicht mitgeliefert.
Schritt I - Herunterladen von 'VM Workstation Player' und Installation
'VMWare Workstation Player' gibt's vollkommen kostenlos auf der Webseite des Herstellers 'VMWare'. Das Datenpaket umfasst eine Dateigröße von circa 70 MByte. Anschließend diese Setup-Datei anklicken, das Programm ganz normal installieren und anschließend starten.
Schritt II - Virtuellen Rechner konfigurieren (am Beispiel Win98SE)
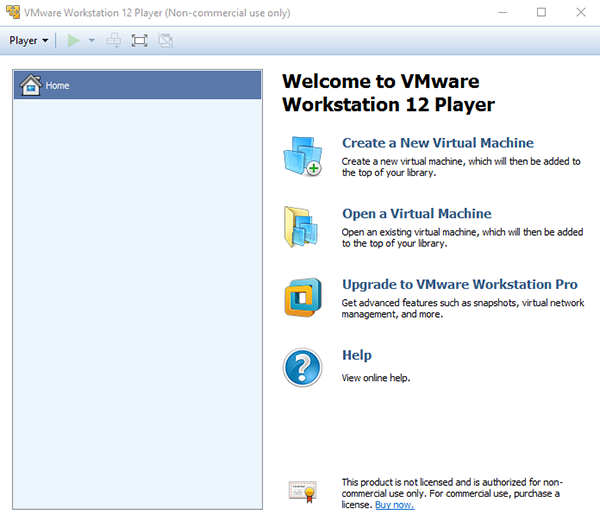
[ Anmerkung: Hier Version 12.0 - Abweichungen auf neueren Systemen möglich ]
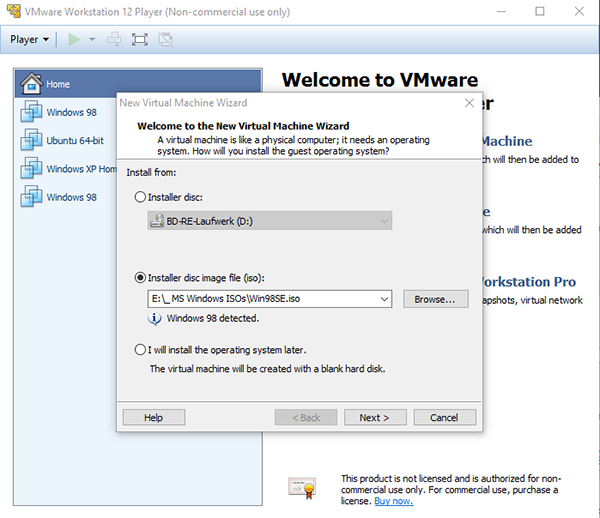
[ Anmerkung: Hier Version 12.0 - Abweichungen auf neueren Systemen möglich ]
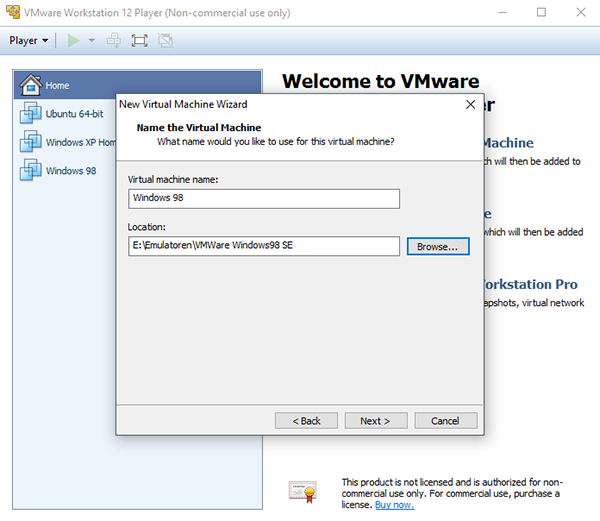
[ Anmerkung: Hier Version 12.0 - Abweichungen auf neueren Systemen möglich ]
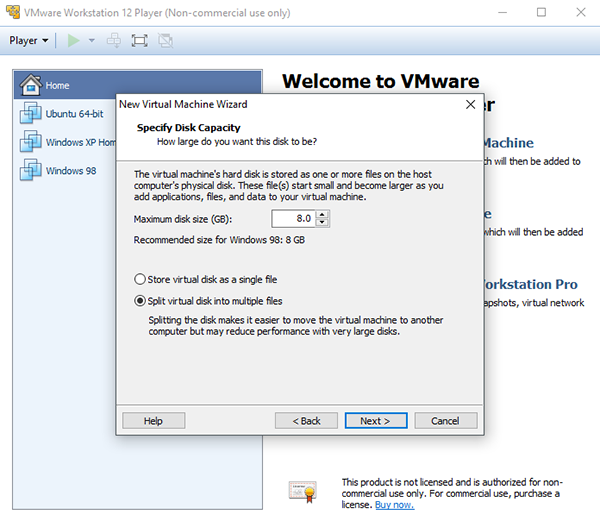
[ Anmerkung: Hier Version 12.0 - Abweichungen auf neueren Systemen möglich ]
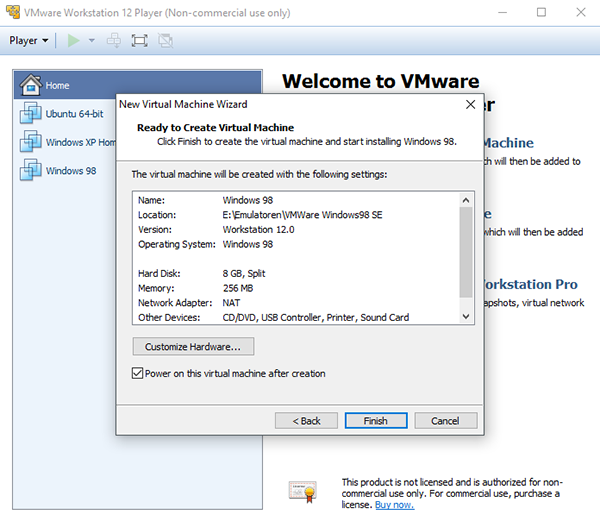
[ Anmerkung: Hier Version 12.0 - Abweichungen auf neueren Systemen möglich ]
Schritt III - Virtuelles Zweit-Betriebssystem installieren (am Beispiel Win98SE)
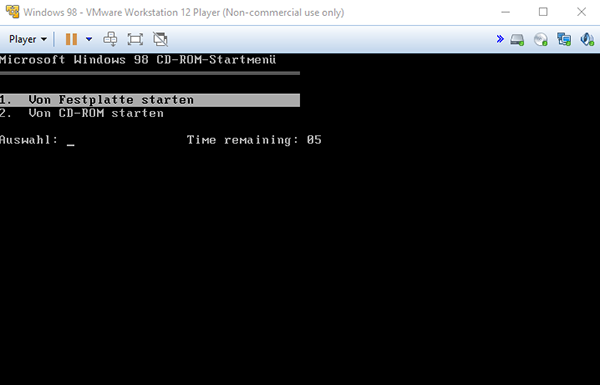
[ Anmerkung: Hier Version 12.0 - Abweichungen auf neueren Systemen möglich ]
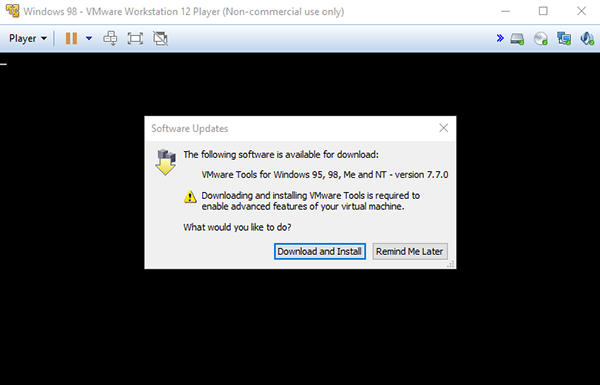
[ Anmerkung: Hier Version 12.0 - Abweichungen auf neueren Systemen möglich ]
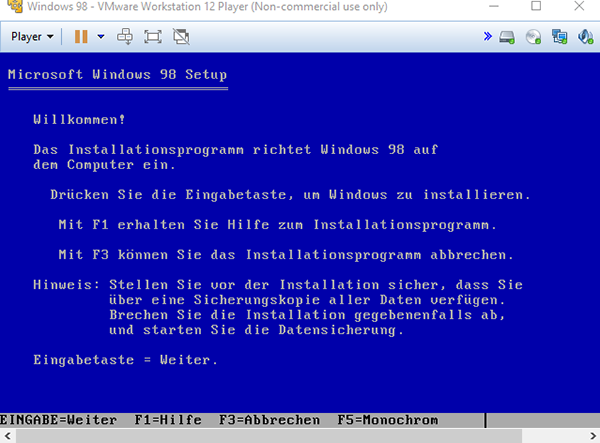
[ Anmerkung: Hier Version 12.0 - Abweichungen auf neueren Systemen möglich ]
Schritt IV - Nutzung des virtuellen Betriebssystems (am Beispiel Win98SE)
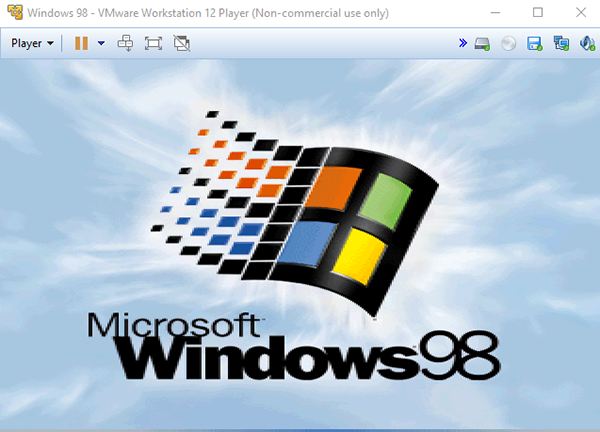
[ Anmerkung: Hier Version 12.0 - Abweichungen auf neueren Systemen möglich ]
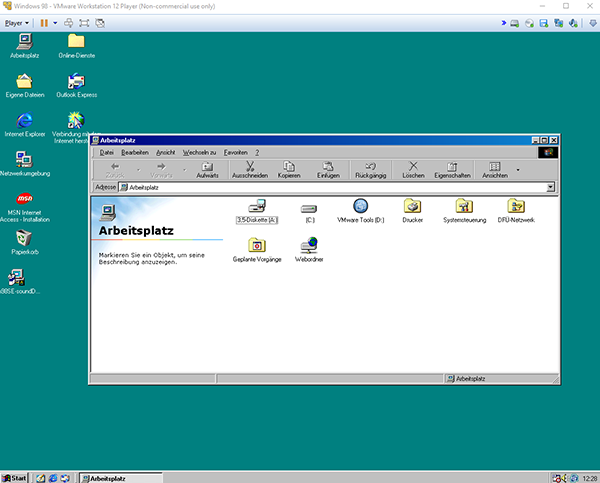
[ Anmerkung: Hier Version 12.0 - Abweichungen auf neueren Systemen möglich ]
Wichtiger Hinweis:
Virtuelle Systeme sollten durch regelmäßige Updates gewartet und gepflegt werden! Aus diesem Grund sicherheitsrelevante Updates von 'Microsoft' installieren! Behandle und nutze virtuelle Systeme als wären es reale, physische Systeme! Dann kann nichts schief gehen.